- File menüsüden New seçeneği altında Project komutu seçilir ve New Project penceresi açılır.
- İkinci yöntemde ise program başlatıldıktan sonra Professional 2013 penceresinde Start sekmesi altındaki New Project komutu tıklanır ve New Project penceresi açılır.
Şekil 1- Console Application Oluşturma
Console Application oluşturulduktan sonra ekranda aşağıdaki kod satırları oluşur.
using System;
using System.Collections.Generic;
using System.Linq;
using System.Text;
using System.Threading.Tasks;
namespace ConsoleApplication1
{
class Program
{
static void Main(string[] args)
{
// Programın Kod Satırlarını Buraya Yazın
}
}
}
Yazmak istediğimiz programa ait kod satırları yukarıda belirtilen konuma yazılmalıdır. İki tane eğik çizgi "// " satırlarda açıklama yapmak için kullanılır. Birden fazla açıklama satırı yapmak isteniyorsa " /* AÇIKLMA */" şeklinde gerçekleştirebiliriz.
Uygulama 1: İlk uygulamamızda ekrana "İLK PROGRAMIM" yazısı yazdırılacak.
static void Main(string[] args)
{
Console.Write("İLK PROGRAMIM");
Console.ReadKey();
}
1. Programda Consel yazıldıktan sonra "." nokta konulduğunda Consel sınıfına ait yöntemleri, özellikleri ve Console sınıfının alanlarını gösteren akıllı bir listesi görünecektir. Bu akıllı listeden Write komutu seçilir.
2. Write komutundan sonra "(" parantez işareti yazılır. Program açılan parantezi kapatır ve ekranda Write komutuna ait parametreleri açıklayan akıllı ip ucu görünür.
Şekil 2 - Write Komutuna Ait Akıllı İpucu
3. Satırın sonuna ";" noktalı virgül konur.
4. Write yönteminden sonra parantez arasında tırnak işaretleri ile birlikte “İLK PROGRAMIM” cümlesini yazın.
5. Debug menüsünden Start Debugging komutunu seçerek veya araç cubuğundan Start butonuna tıklayarak programı çalıştırınız. Ekran çıktısı şekil 3'deki gibi olacaktır.
Uygulama 2: Bu uygulamada klavyeden sırasıyla Ad ve Soyad ayrı ayrı girilecek ve daha sonra Ad ve Soyad birleştirilerek görüntülenecek.
Bu uygulamada klavyeden veri okumak için Console.ReadLine(); komutunu kullanıyoruz. Klavyeden okunan veriyi ekrana yazdırmak içinde Console.WriteLine(); komutu kullanılıyor. Buradaki WriteLine komutunun Write komutundan farkı ekrana yazılan veri yeni satıra yazılıyor. Programın ekran çıktısı Şekil 4'de gösterilmiştir.
Programda 3 tane integer (Tam sayı veri türü) değişken (a,b,c) tanımlanmıştır. Klavyeden girilen "a" ve "b" sayıları toplanarak sonuç "c" değişkenine aktarılmıştır. Konsoldan okunan değer metin olduğu için Convert komutu ile değişken tipi değiştirilir. Dönüştürüleceği değişken tipi Convert komutundan sonra "." konularak açılan listeden seçilir. Dönüştürülmek istenen içerik "( )" içerisinde yazılır. burada klavyeden okunan "a" ve "b" değerleri bu yöntem ile tam sayı veri türüne dönüştürülmüştür. Programın ekran çıktısı Şekil 5 de verilmiştir.
5. Debug menüsünden Start Debugging komutunu seçerek veya araç cubuğundan Start butonuna tıklayarak programı çalıştırınız. Ekran çıktısı şekil 3'deki gibi olacaktır.
Şekil 3 - Uygulama 1 Ekran Çıktısı
6. Programın sonundaki " Console.ReadKey();" satırında program klavyeden bir tuşa basılmasını bekler bu sayede programın ekran çıktısını görebiliriz.
static void Main(string[] args)
{
string ad, soyad;
Console.Write("Adı:");
ad = Console.ReadLine();
Console.Write("Soyad:");
soyad = Console.ReadLine();
Console.WriteLine("Ad Soyad:
"+ ad+" " +
soyad);
Console.ReadKey();
}
Bu uygulamada klavyeden veri okumak için Console.ReadLine(); komutunu kullanıyoruz. Klavyeden okunan veriyi ekrana yazdırmak içinde Console.WriteLine(); komutu kullanılıyor. Buradaki WriteLine komutunun Write komutundan farkı ekrana yazılan veri yeni satıra yazılıyor. Programın ekran çıktısı Şekil 4'de gösterilmiştir.
Şekil 4 - Uygulama 2 Ekran Çıktısı
Uygulama 3: Klavyeden girilen 2 sayının toplamını bularak ekrana yazdıran program.
static void Main(string[] args)
{
int a, b, c;
Console.Write("a:");
a = Convert.ToInt32(Console.ReadLine());
Console.Write("b:");
b = Convert.ToInt32(Console.ReadLine());
c = a + b;
Console.WriteLine("Toplam=" + c);
Console.ReadKey();
}
Şekil 5 - Uygulama 3 Ekran Çıktısı
Ders Videosu


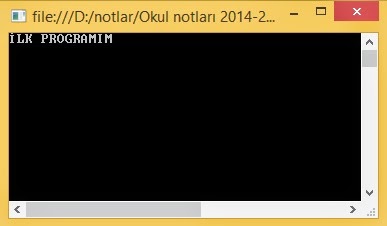
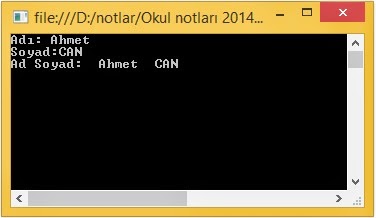
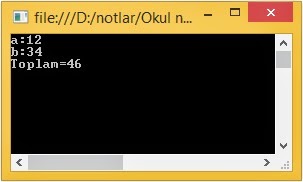
Örnekleri çok beğendim. Elinize sağlık
YanıtlaSil